Pre-installation setup
Before installing RasterLink7, do the following:
- Install the compatible Mimaki driver for the printer to be used.
- The Mimaki driver can be downloaded from our official website (https://mimaki.com). Supported printers can be checked on the Mimaki driver download page.
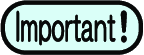
- If you are using Mimaki driver v5.0.0 or later, "unitMDC.exe", which is required to start RasterLink7, may be detected incorrectly or removed by anti-virus software.
After installing the Mimaki driver and before restarting your PC, make sure to set an exception (exclusion) for "C:/Program Files/Mimaki/MimakiDeviceController/unitMDC.exe" in the anti-virus software.
- In Windows 11
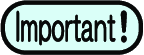
- Select [Settings] - [Windows Security] - [Core isolation], then disable [Memory integrity].
If it is enabled, it may not be possible to install the driver correctly, or it may not operate correctly.
- Check the Automatic update settings of Windows Update.
- If the PC is restarted while RasterLink7 is running, launching RasterLink7 may not be possible. To avoid this, please configure the following settings:
- In Windows 10
- Configure Windows Update to pause updates, so that the PC is not restarted automatically. You can change the setting by selecting:
[Settings] - [Update and Security] - [Windows Update] - [Advanced Options] - [Pause Updates]
- Specify the active hours, so that the PC is not restarted during the active hours.
You can change the setting by selecting:
[Settings] - [Update and Security] - [Windows Update] - [Change Active Hours] - [Active Hours]
- In Windows 11
- Configure Windows Update to pause updates, so that the PC is not restarted automatically. You can change the setting by selecting:
[Settings] - [Windows Update] - [Pause Updates]
- Specify the active hours, so that the PC is not restarted during the active hours. You can change the setting by selecting:
[Settings] - [Windows Update] - [Advanced Options] - [Active Hours]
- Turn off the sleep setting.
- If the PC is configured to sleep (hibernate) automatically, it may go to sleep even when RasterLink7 is performing processing. In this case, the processing and printing will stop and the system for RasterLink7 may be corrupted.
You can change the setting by selecting:
[Control Panel] - [System and Security] - [Power Options] - [Change when the computer sleeps] and setting [Put the computer to sleep] to [Never]
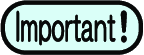
- If the setting to turn off the screen is enabled, clicking the mouse or pressing a key to wake it up may result in unintentional operations being run in RasterLink7.
To wake up the screen, either move the mouse without clicking it, or press the Esc key.
- Change the Power mode setting to [Best performance].
- The RIP speed may be reduced if the Power mode is set to anything other than [Best performance]. Check the setting as follows:
From the Windows [Start] menu, right-click then select [Power Options] - [Power mode].

