Version upgrade through the [Program Update]
You run [Program Update] from the RasterLink7 program menu.

- This section explains the procedure for upgrading RasterLink7 and MimakiDriver together. When upgrading the either one, refer to its related procedures only.
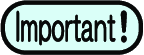
- Make sure the RasterLinkPC has Internet access.
- [Program Update] is not available before the license is activated.
- Start [Program Update].
- From the [Start] menu, select [All apps] - [Mimaki RasterLink7] - [Program Update].
- Click [Next].
- Connect to the Internet and check that whether new versions of RasterLink7 and MimakiDriver are presence or not.
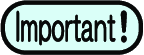
- If you are using a personal firewall, a connection confirmation screen may appear. In this case, allow the connection.
- Select the version you want to apply and click [Next].
- The installer is downloaded.
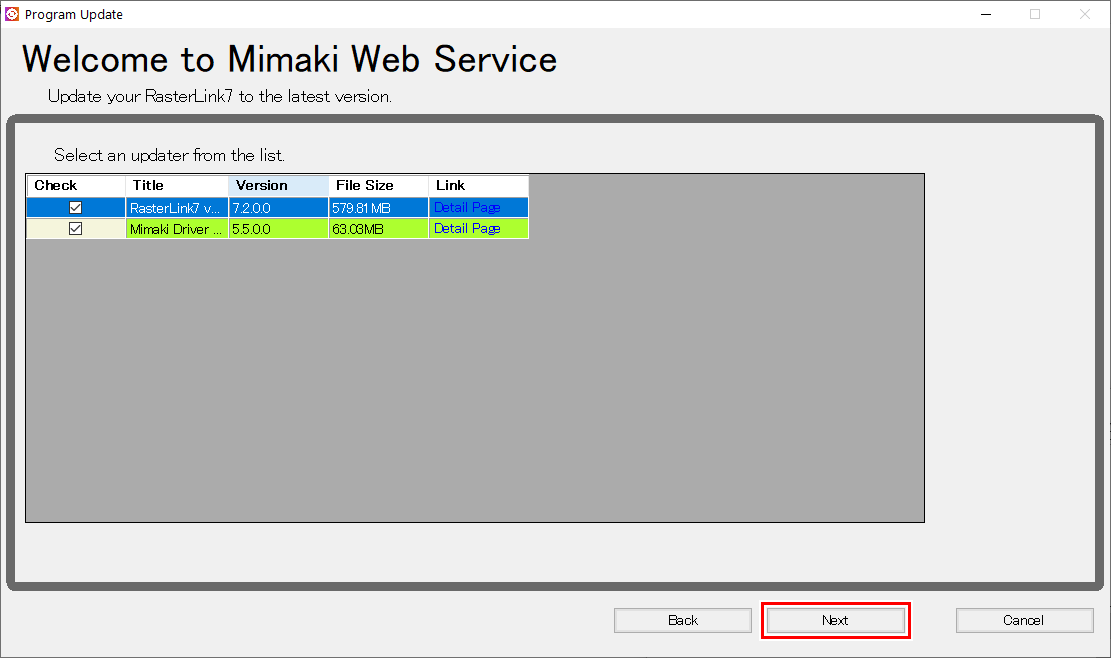
- Click [Finish].

- Start RasterLink7.
- A dialog box will be displayed to confirm that the MimakiDriver upgrade is being performed.
- Click [Yes].
- The installer is started.
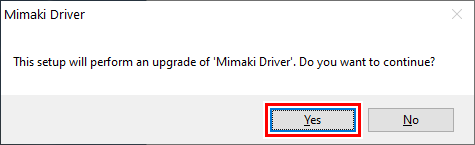
- Click [Next].
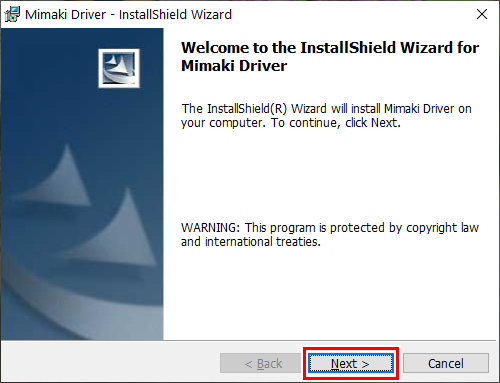
- Click [Finish].
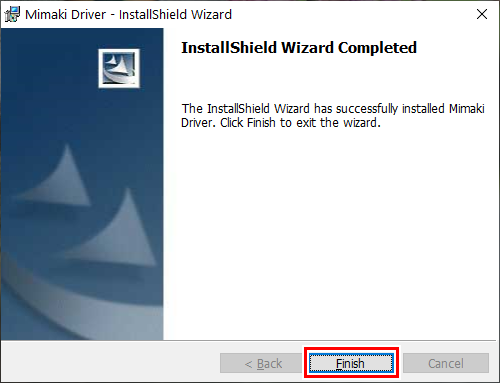
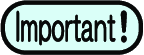
- If you are using Mimaki driver v5.0.0 or later, "unitMDC.exe", which is required to start RasterLink7, may be detected incorrectly or removed by anti-virus software.
After installing the Mimaki driver and before restarting your PC, make sure to set an exception (exclusion) for "C:/Program Files/Mimaki/MimakiDeviceController/unitMDC.exe" in the anti-virus software.
- When the following dialog appears, click [Yes].
- The PC is restarted, and the version upgrade of RasterLink7 is started.
- The [Choose Setup Language] dialog box appears.
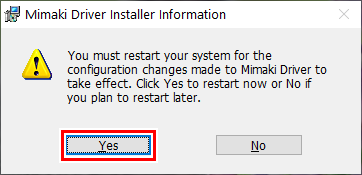
- Select the language of your choice, and click [OK].
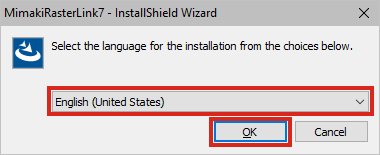
- Click [Next].
- Select [I accept the terms in the license agreement], then click [Next].
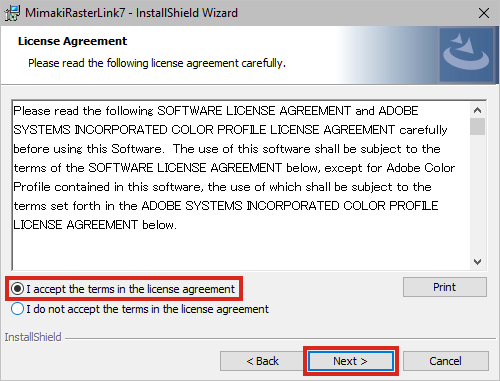
- Click [Install].
- The version upgrade is performed.
- When the version upgrade of RasterLink7 finishes, click [Finish].
- Start RasterLink7.

