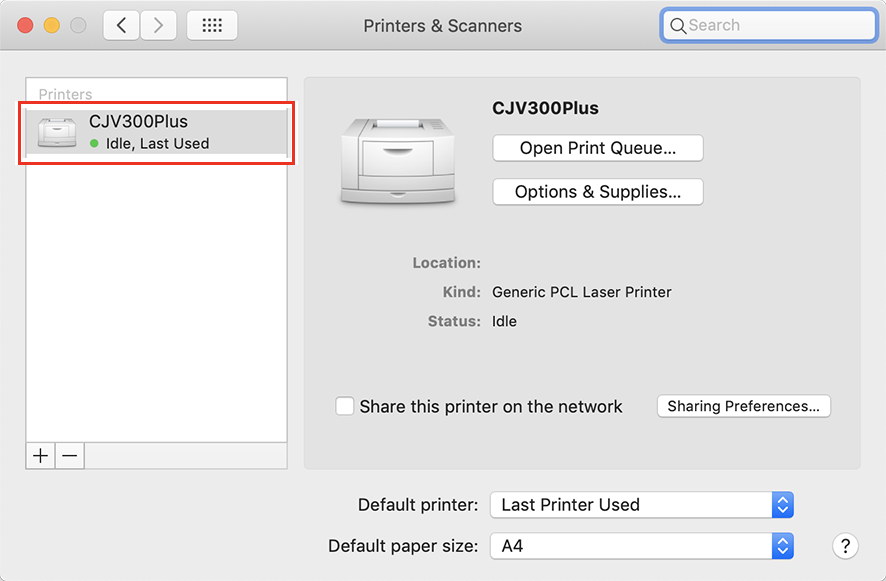Manually Adding a Printer
If you cannot find the RasterLink PC in the browser list, perform manual installation according to the following procedures.
- In the toolbar of the [Add Printer] window, select the [
 ] or [
] or [ ] icon (advanced settings).
] icon (advanced settings).
- If there is no [
 ] icon (advanced settings) in the toolbar, add one according to the following procedures.
] icon (advanced settings) in the toolbar, add one according to the following procedures.
- Press and hold the [Control] key while clicking on the toolbar, and then select [Customize tool bar] from the displayed pop-up menu.

- Drag the [
 ] or [
] or [ ] icon (advanced settings) to the toolbar.
] icon (advanced settings) to the toolbar.
- Click [Done].

- In [Type], select [Windows printer via spoolss].

- Input the following address for the [URL] and the printer name displayed on the Mac OC for the [Name].
- "Host name/Shared printer of smb://RasterLink7 name
or
- "IP address/Shared printer of smb://RasterLink7"
Checking Host Name and IP Address Settings
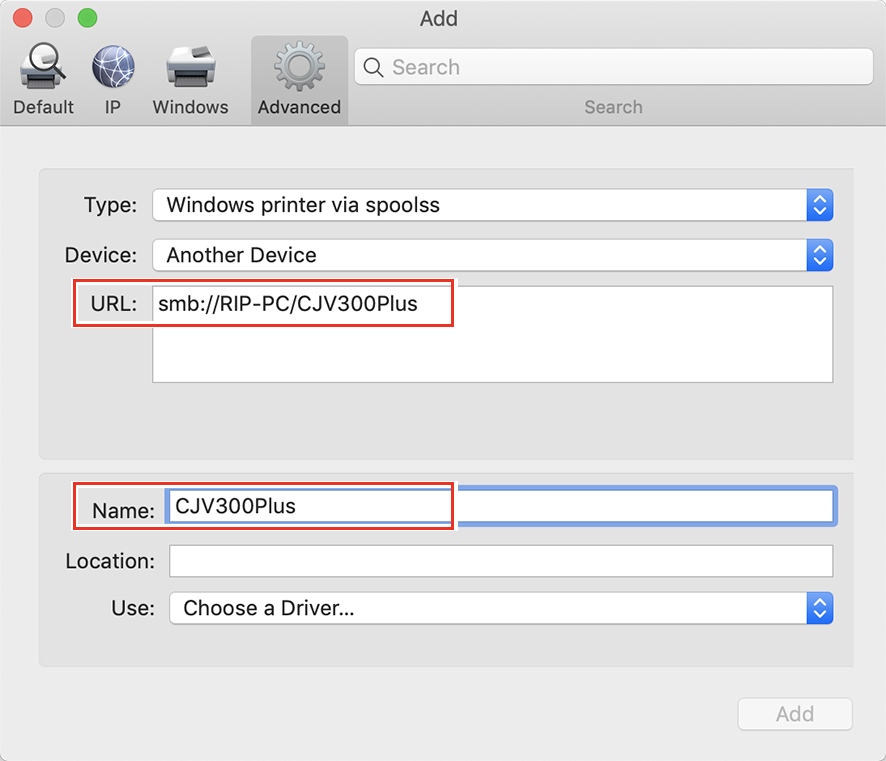
- Select [Other] for [Use].

- In the mounted PPD7 folder, select "MKR71001.gz", and then click [Open].
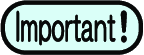
- When "MKR71001.gz" cannot be selected, select the driver referring to When "MKR71001.gz" cannot be selected.
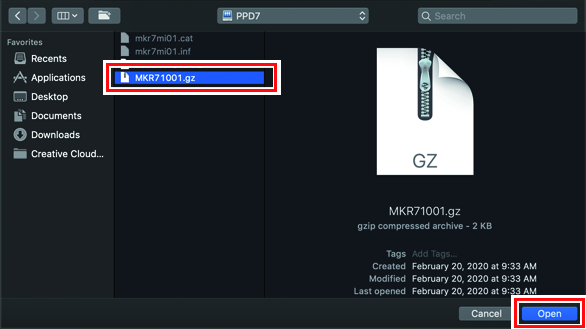
- Check that [MimakiInkjetPrinter(for macOS)] is displayed, and then click [Add].
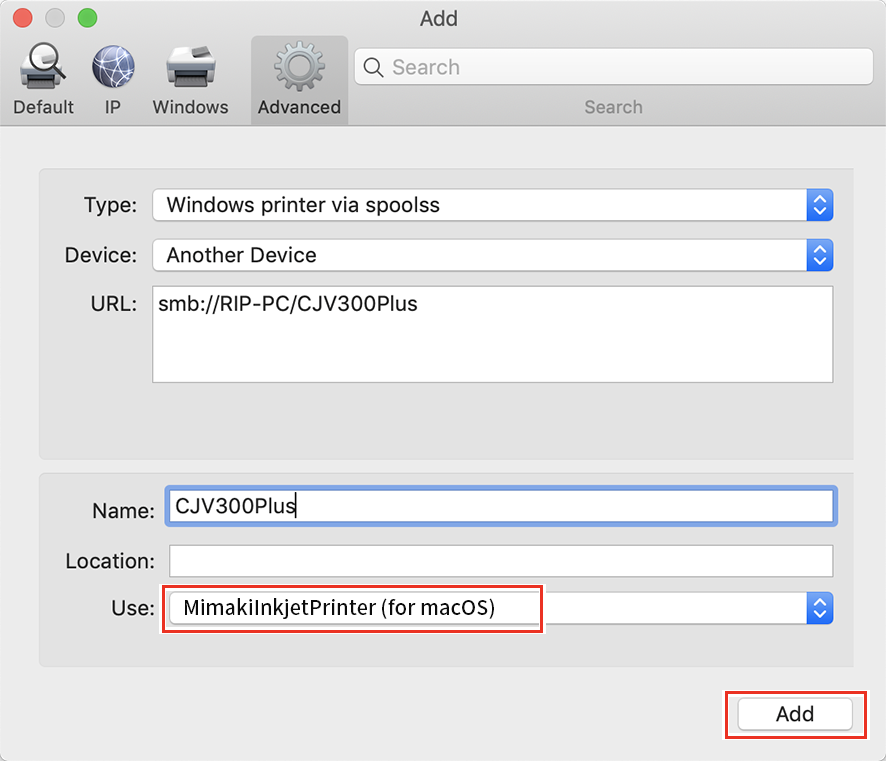
- The added printer is displayed in the list.