Shared and Search Settings
Specify settings so that you can access the RasterLink PC from the client PC connected to the network.
This section describes how to specify settings so that the RasterLink PC joins the workgroup named "WORKGROUP", and you can share and search on a private network.
If joining a domain network, consult with network administrators regarding the network being used.
- From the [Start] menu, click [Settings].
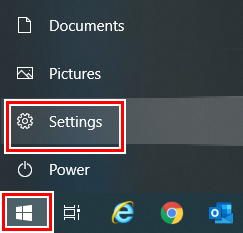
- Click [Network & Internet].
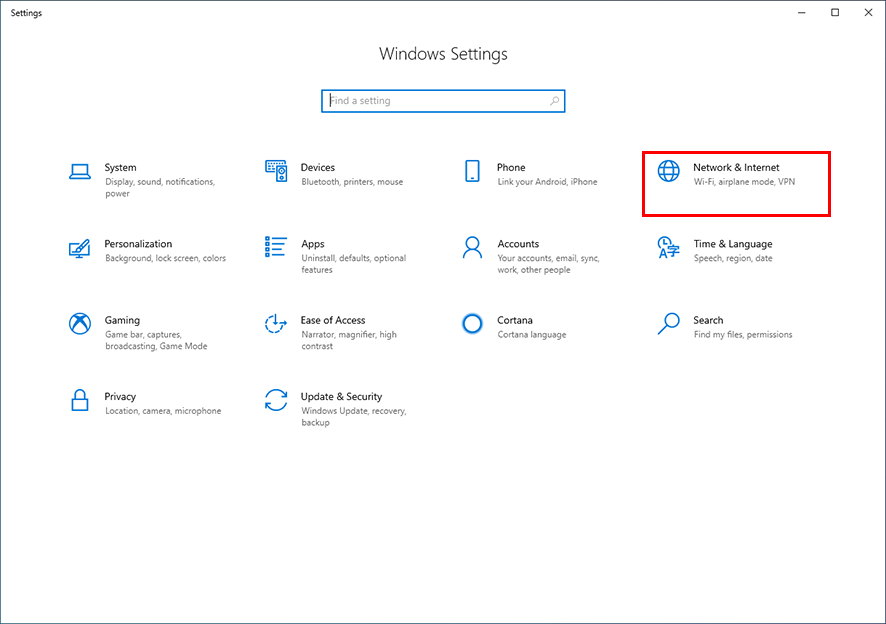
- Click [Sharing Options].
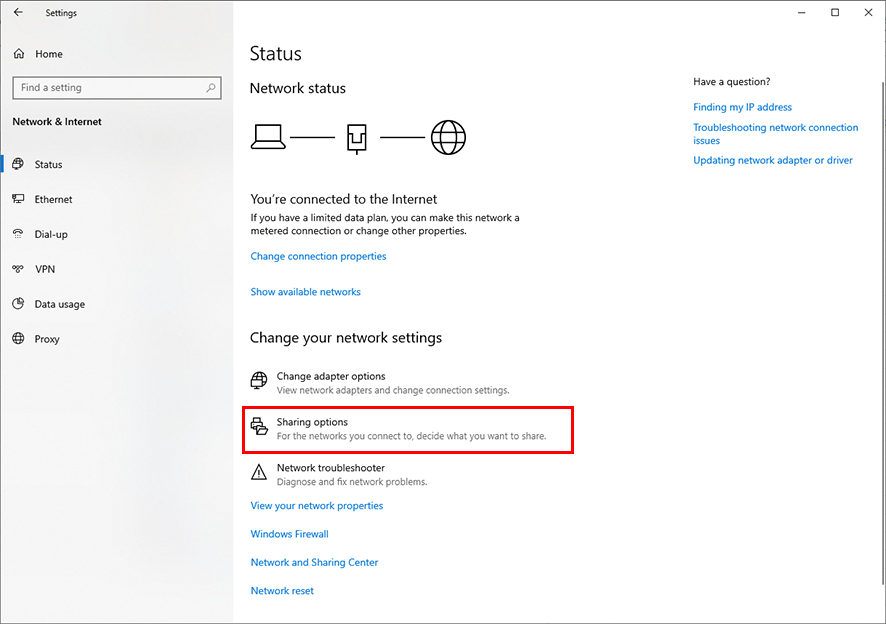

For Windows 11, you can display the settings screen in either of the following ways.
- In File Explorer, with [Network] selected, right-click and select [Properties], then click [Change advanced sharing settings].
- Open [Control Panel] and select [Network and Sharing Center] - [Change advance sharing settings].
- Select either [Private] or [Guest or Public] according to the network configuration.
- [Domain] may be displayed.
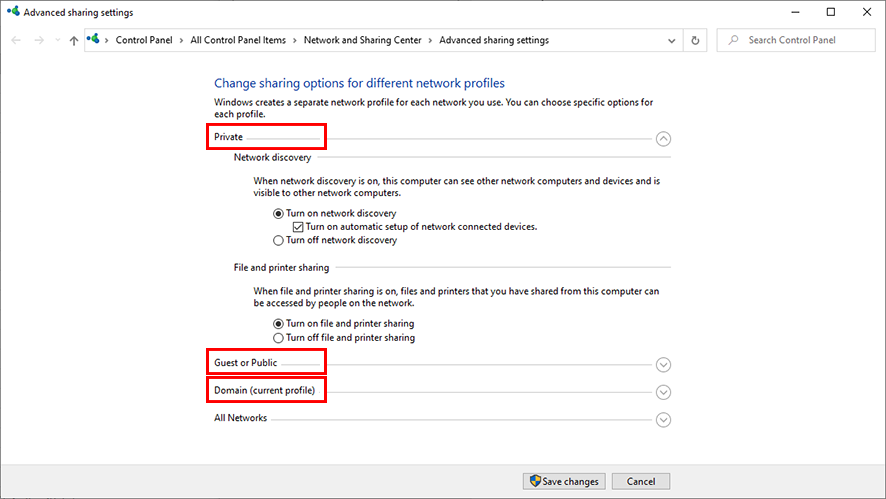

- [Private] needs to be marked as the current profile. Sharing is disabled in public networks.
- Set the following items.
- Select [Turn on network discovery].
- If [Private], select the check box next to [Turn on automatic setup of network connected devices].
- Select [Turn on file and printer sharing].
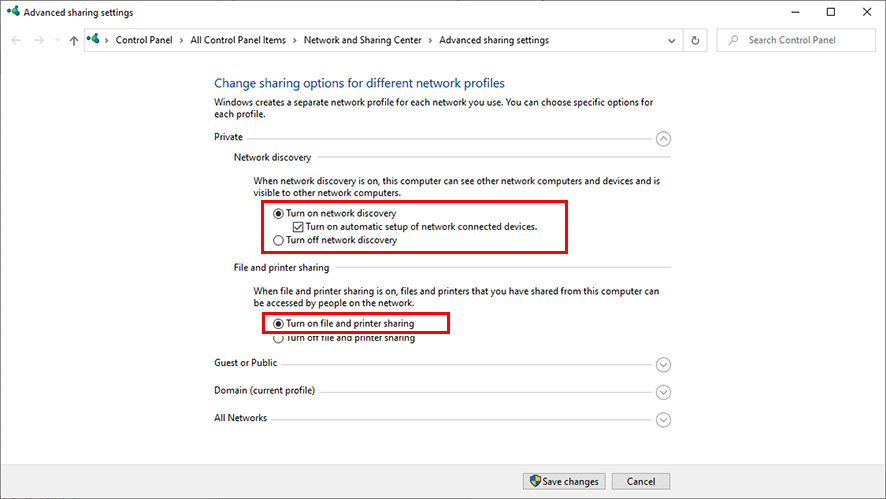

For Windows 11 (22H2 or later)
- Turn on [Network discovery].
- If set to [Private], select the [Set up network connected devices automatically] check box.
- Turn on [File and printer sharing].

