Crop - Operations
Crop a job

- Enlarging or reducing jobs for example using the [General Print] function will enlarge or reduce the range cropped using [Crop].
- [Trimming] and [Size] should be set based on the size of the original image.
Set the cropping range
- Set the cropping positions in [Trimming] on the [Image Edit] tab.
| [Top] | : | Distance from the top edge of the job
|
[Left] | : | Distance from the left edge of the job
| |
[Right] | : | Distance from the right edge of the job
| |
[Bottom] | : | Distance from the bottom edge of the job
|
Set the cropping size
- Set [Width] and [Height] in [Size] on the [Image Edit] tab.
|
|
Set cropping lines using a mouse
- Drag and drop the pink lines on the preview.
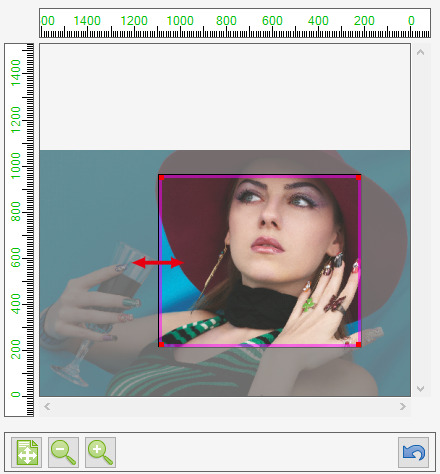
Initialize the settings
- Click the [Initialize] icon on the [Image Edit] tab.

Jobs spanning multiple pages
- Thumbnails and previews display the images on the first page of multi-page jobs.
- [Trimming] and [Size] settings are applied to all pages of multi-page jobs. Settings cannot be changed for individual pages.



