Favorite Settings - Operations
Adding a new favorite setting
- Click [Favorite] in the [Function] menu or the Favorite function icon.
- Entering the name for the favorite setting in the input box.
- Click the [
 ] icon.
] icon.
- The new favorite setting is added to the favorites list.

- If a printer is registered, a favorite is created with the same name as the printer.
- The number of favorite sets that can be created is up to 100 for all printer settings registered in RasterLink7.
Saving current settings as a favorite
- Click a function to be edited from the [Function] menu or the corresponding function icon.
- Configure the various settings.
- Click [Favorite] in the [Function] menu or the Favorite function icon.
- Select the destination favorite from the list.
- The settings and values for the selected favorite are displayed in [Favorite].
- Click the function icon in step 1.
- Click the [
 ] icon.
] icon.
- The job settings are saved in [Favorite] for the selected favorite.
- The settings and values set for the favorite are displayed.
Calling up and applying favorite settings
- Select the required job.
- Click [Favorite] in the [Function] menu or the Favorite function icon.
- Select the favorite to be applied from the list.
- The settings and values for the favorite are displayed in [Favorite].
- Click the function icon for the settings to be applied.
- Check that the values in [Favorite] are correct.
- Click the [
 ] icon.
] icon.
- The settings and values displayed in [Favorite] are applied to [Job setting].

- Click the [
 ] icon to apply the contents of the selected favorite to all function settings, not just the function settings currently displayed.
] icon to apply the contents of the selected favorite to all function settings, not just the function settings currently displayed.
Create a special color job automatically when an image is imported
- Create a special plate using the conditions to be used for automatic plate creation.
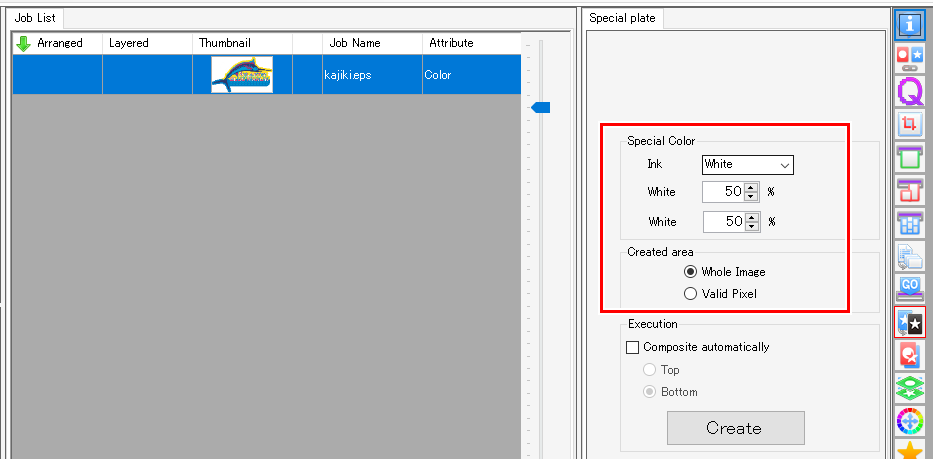
- Select the special plate to be created on the [Job List] tab, then click the [Favorite] icon.
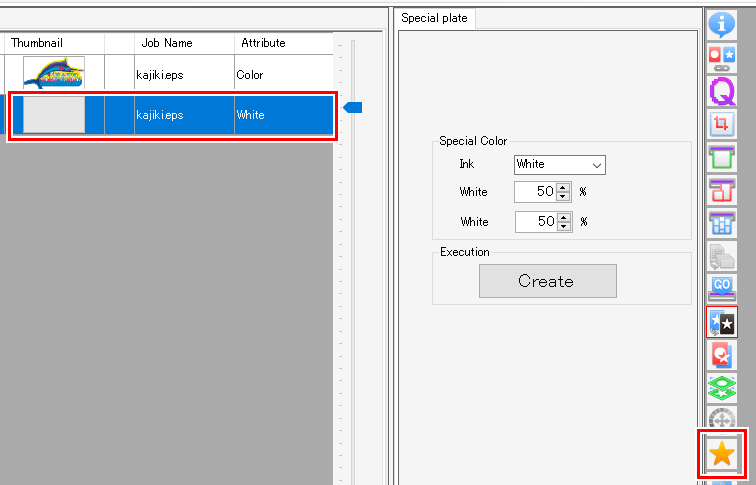
- The [Favorite] screen appears.
- Create a new favorite.
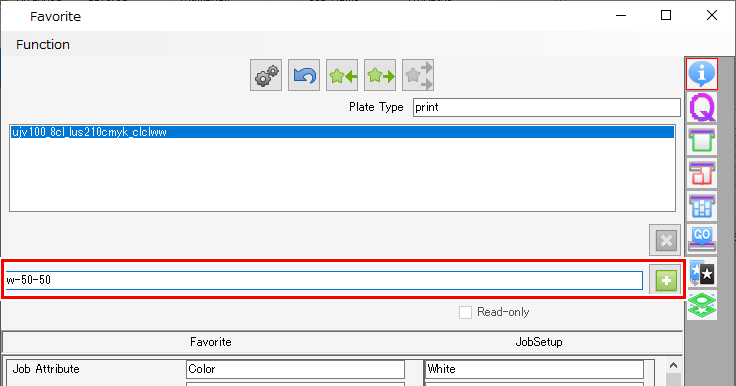
- Click the [Special plate] icon on the [Favorite] screen.
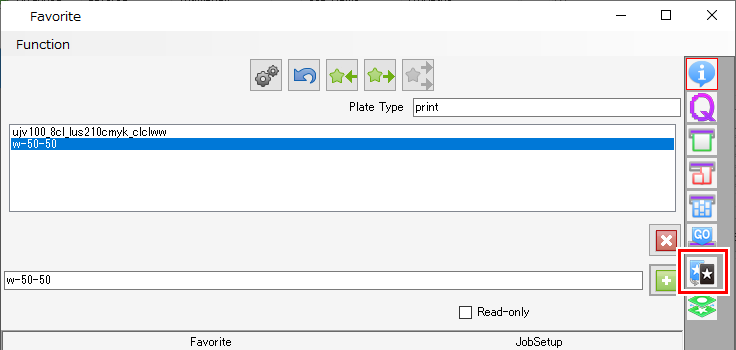
- Click the [
 ] icon to save the current conditions.
] icon to save the current conditions.
- The conditions ([Special plate] and [Special Color Print Area]) set for the job are saved as a favorite.
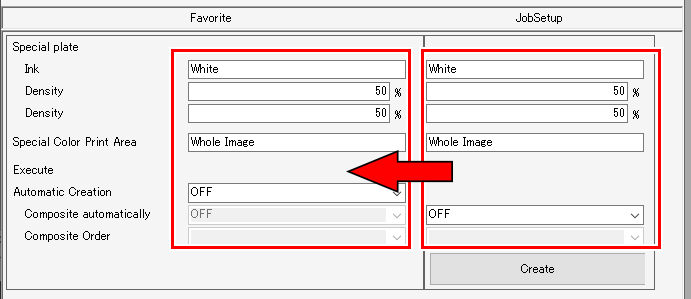
- Enable [Automatic Creation].
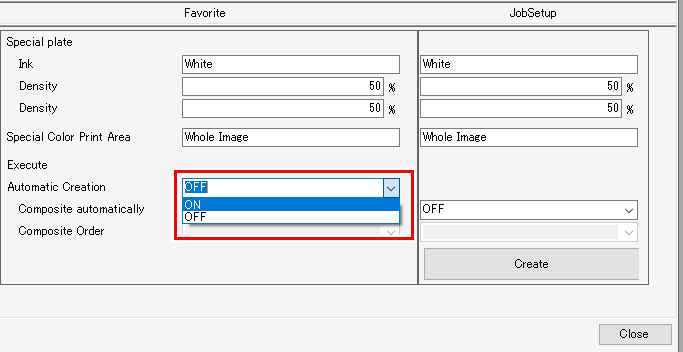

- If you wish to combine special plates created, set [Composite automatically] to [ON], then specify [Composition order].

- Select the favorite set, then import the image dataFavorite.
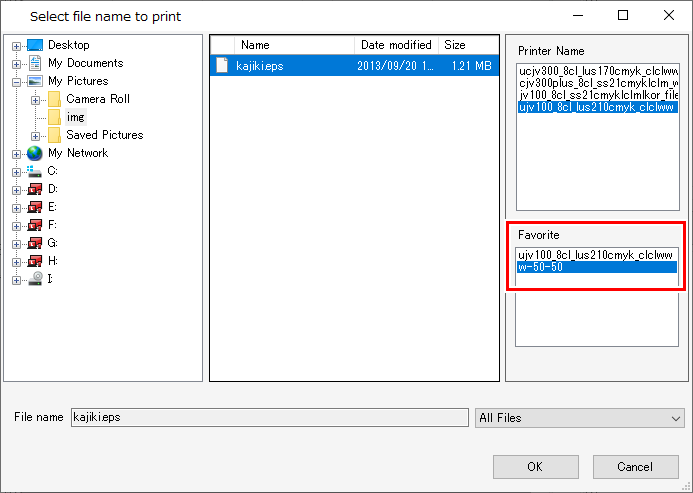
- A special color job will be created automatically based on the imported image data.
Deleting favorite settings
- Click [Favorite] in the [Function] menu or the Favorite function icon.
- Select the favorite to be deleted from the list.
- Click the [
 ] icon.
] icon.
- The selected favorite will be deleted.
- Hot folders and printer drivers will be deleted.

- Favorites created when a printer was registered cannot be deleted.
Creating a hot folder and printer driver from favorite settings
- Click [Favorite] in the [Function] menu or the Favorite function icon.
- Click [Create].
- A hot folder will be created.
- The hot folder will be created in the following location.
"RasterLink7 installation folder\Hot\Favorite name"

