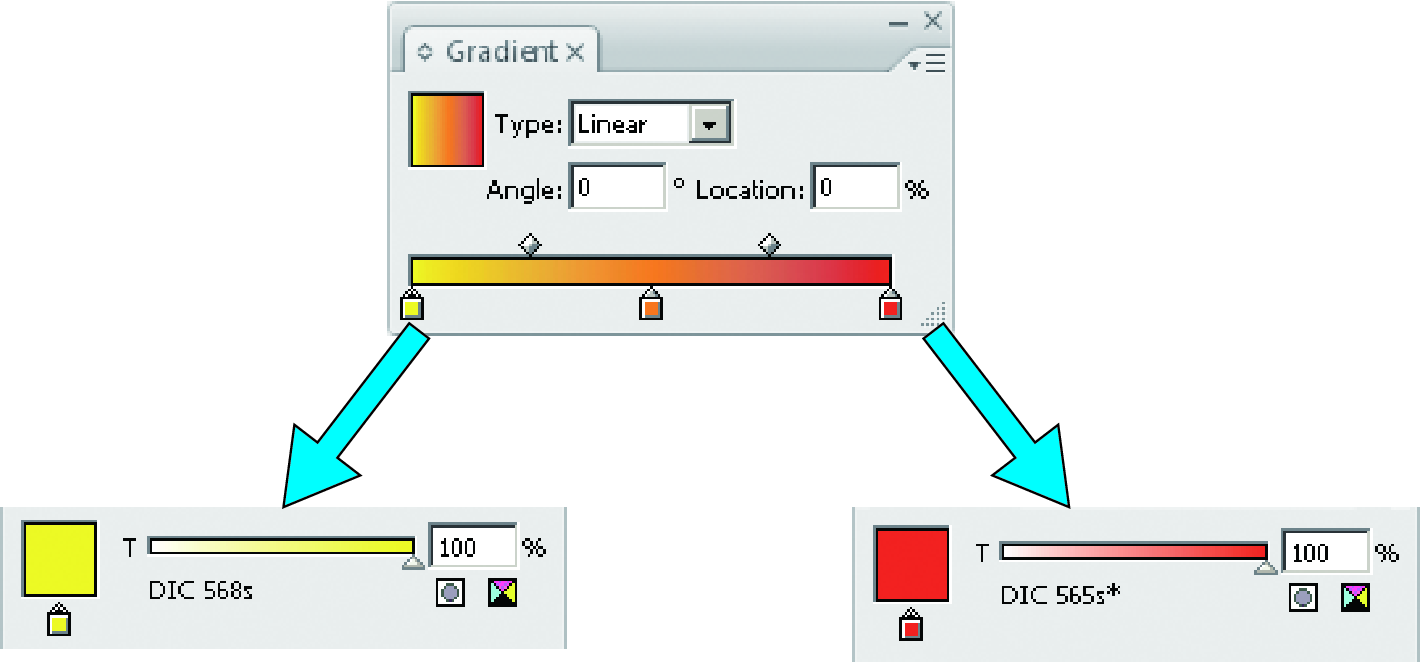Color Replacement - Functions
[Color Replacement] allows the following operations.
- Replace a spot color or CMYK
- Replace a gradation color
- Replace a color using a colorimeter
- Use a color collection
- Select from a color collection
- Register to a color collection
- Create a color chart with the Lab value after replacement as the base color
Conditions
image data
Color replacement is possible when using the following original data.
Color mode | CMYK |
File format | ps, eps, pdf |
Object | Vector data |

- Objects created with filter effects such as drop shadow, transparency, and blurring in Adobe Illustrator
- Gradation objects created in Adobe Illustrator with compatible gradation and gradation mesh printing selected

The following warning message will appear for such jobs:
"This job contains an embedded profile. It may be printed without CMYK or Gradation color replacement."
If you wish to use CMYK or gradation color replacement with a PDF file, ensure it is saved so as not to contain an embedded profile.
Colors that can be replaced
The following color data can be replaced.
- Spot colors (colors such as special named colors, metallic, or fluorescent colors that cannot be represented using CMYK combinations, also referred to as special colors)
For more information on precautions, refer to Precautions when replacing spot colors. - CMYK (also referred to as process colors)

- Set the density of the original image data as an integer value.
- Gradation
For more information on precautions, refer to Precautions when replacing gradation colors.
Ink after replacement
The following colors can be set as the ink after replacement.
Ink color | Replaced with the printer ink color. The density can be set in a range 0% to 100%. |
L*a*b* values | Replaces colors based on L* (lightness), a* (color space coordinates from red to green), and b* (color space coordinates from blue to yellow). L*a*b* values are color space coordinates that are independent of devices. |

- The actual colors printed may differ from the colors set as ink colors and L*a*b* values depending on the conditions and environment such as the printing model and ink.

- Color collections are libraries containing color replacement information. For more information, refer to Color Collection.
- If [Color Collection] is set to be used on the [Color Collection] window, colors will be replaced automatically if the conditions match when an image is imported.Color collection list
Precautions when replacing spot colors
Note the following points when spot colors are set within the original image data and those densities are altered before use.
- With RasterLink7, the ink density after replacement is set based on a spot color density of 100%. In the case of densities other than 100%, the ink density will be automatically calculated and set.
Example: When a spot color called [Spot] (display color C = 100, M = 0, Y = 0, K = 0) is applied at 100% in some areas and at 50% in others in Adobe Illustrator - Replacing the spot color [Spot] with ink color densities C = 0, M = 80, Y = 20, and K = 0 in RasterLink7 prints with ink color densities C = 0, M = 80, Y = 20, and K = 0 for those parts in the original image data where [Spot] is applied at 100%.
Parts of the original image data where [Spot] is applied at 50% will be printed with ink densities automatically calculated, resulting in C = 0, M = 40, Y = 10, and K = 0. - Enter the spot color name using single-byte alphanumeric characters. The following problems may result if any other characters are used:
- Images cannot be imported to RasterLink7.
- The spot color names may be displayed as garbled characters.
- They may be output without color replacement even when color replacement has been set.
Precautions when replacing colors in white objects
The density must be set to a minimum of 1 % for objects subject to color replacement. Color replacement specifications for white objects such as those below may produce unintended color replacement results:
- Objects with C=0, M=0, Y=0, K=0

- Object with spot color density set to 0%

- Objects with spot colors of C=0, M=0, Y=0, and K=0

Method for setting spot color in Adobe Illustrator
- Select [CMYK Color] for [Document Color Mode] in the Adobe Illustrator [File] menu.
- This sets the image data color mode to [CMYK].
- Select [Swatch] in the [Window] menu.
- The [Swatch] window appears.
- Click the icon at the top right of the window, then select [New Swatch] in the menu displayed.
- The [New Swatch] window opens.
- Configure the following settings.

|
| [Name] | : | Enter the spot color name. |
| [Color Type] | : | Select [Special Color]. | |
| [Color Mode] | : | Select [CMYK]. | |
| [Color] | : | Set the display color. |
- Click [OK].
- The spot color is registered in the list on the [Swatch] window.
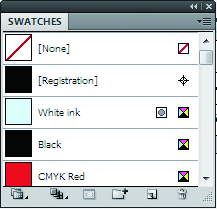
- Create an object.
- Select the object.
- Select [Line] or [Paint] on the [Color] window.
- Select a registered spot color on the [Swatch] window.
- The spot color is applied to the object.
- Save the data in a format allowing it to be imported into RasterLink7.
Precautions when replacing gradation colors
Color replacement is possible only with the following four types of gradation.
Set the gradation within the range defined by the maximum and minimum densities.
Type | Maximum density (%) | Minimum density (%) | ||||||
C | M | Y | K | C | M | Y | K | |
Cyan | 100 | 1 | 1 | 1 | 0 | 1 | 1 | 1 |
Magenta | 1 | 100 | 1 | 1 | 1 | 0 | 1 | 1 |
Yellow | 1 | 1 | 100 | 1 | 1 | 1 | 0 | 1 |
Black | 1 | 1 | 1 | 100 | 1 | 1 | 1 | 0 |

| |
| |
| |
Example: Maximum density C = 100, M = 1, Y = 1, K = 1 | |
| If the data includes an illustration with C = 50, M = 1, Y = 1, and K = 1, the illustration (vector data) color will also be replaced. |
| |
For more information on original image data conditions that allow color replacement, also refer to Conditions in Color Replacement.
Method for setting gradations in Adobe Illustrator
- Select [CMYK Color] for [Document Color Mode] in the Adobe Illustrator [File] menu.
- This sets the image data color mode to CMYK.
- Create an object.
- Select the object.
- Select [Gradation] in the [Illustration] menu.
- The [Gradation] window appears.
- Set the maximum and minimum density.

- Save the data in a format allowing it to be imported into RasterLink7.
Color replacement of a spot color used in a gradation
Color replacement of a spot color used in a gradation must satisfy either of the following conditions:
- A PDF file
- An image file created in Adobe Illustrator with [Compatible Gradation and Gradient Mesh Printing] disabled in the [Print] menu or the EPS options.
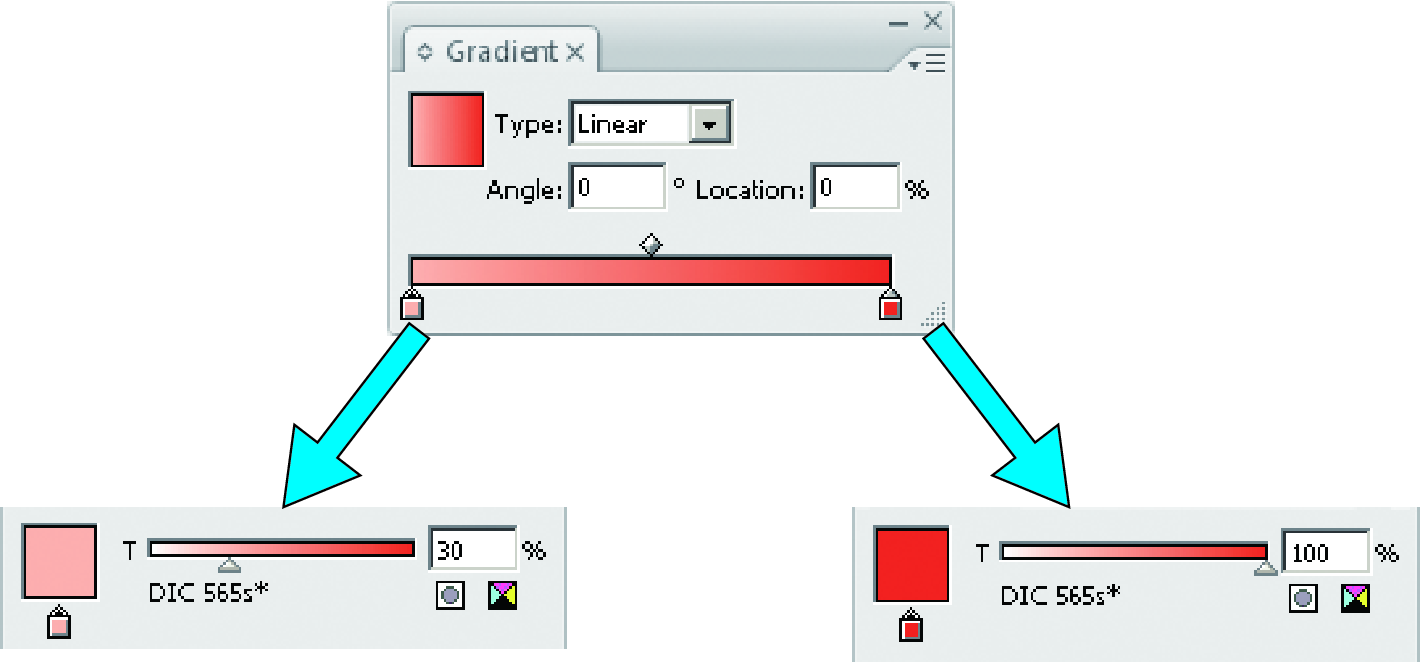
If different spot colors are specified in a gradation
Color replacement may not be possible if multiple spot colors are specified for a single gradation object in an EPS file.
Try after resaving as a PDF file.

- Operation is not guaranteed even for PDF files.