Installation procedure from the profile update
You can install the device profile by using the update tool.
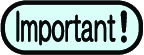
- Make sure the RasterLinkPC has Internet access.
- The profile update is not available before the license is activated.
- Start [Profile Update].
- In Windows 7
From the [Start] menu, select [Mimaki RasterLink6Plus] - [Update] - [Profile Update].
- In Windows 8.1
At the bottom-left corner of the start screen, click the [Arrow] icon and select [Mimaki RasterLink6Plus] - [Profile Update].
- In Windows 10 and 11
From the [Start] menu, select [All apps] - [Mimaki RasterLink6Plus] - [Profile Update].
- Click [Next].
- Specify the model and ink of the profile you want to install, and click [Next].
- Selecting the [Show only registered printer] check box shows the registered printers only. Clearing the check box shows all the printers available in RasterLink6Plus that have been installed.

- Specify the search options and click [Next].
- If the profiles that meet the criteria are found, the information of those profiles are listed.

(1) | Show only newly released profiles. | Checks the profiles that were released on and after the specified date. |
(2) | Last downloaded | Checks profiles that were released on and after the previous check date. |
(3) | Specifies date | Checks the profiles that were released on the specified date. |
(4) | Calendar | Clicking it shows a calendar. You select [Specifies date] from the calendar. |
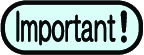
- If you are using a personal firewall, a connection confirmation screen may appear. When the screen appears, allow the connection.
- Select the desired profile and click [Next].
- The download of the profile is started.
- Selecting the [Do not show installed profile.] check box does not show the profiles that have already been installed.

- Click [Finish].
- The download of the profile is finished.
- The profile is installed when you start RasterLink6Plus.

