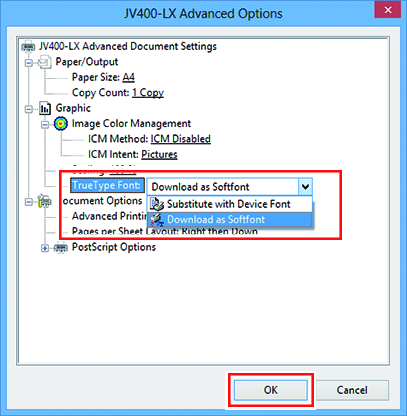Printer Driver Installation
This section describes how to install a printer driver.
- In the [Control Panel], double-click [Devices and Printers].

- Click [Add a printer].
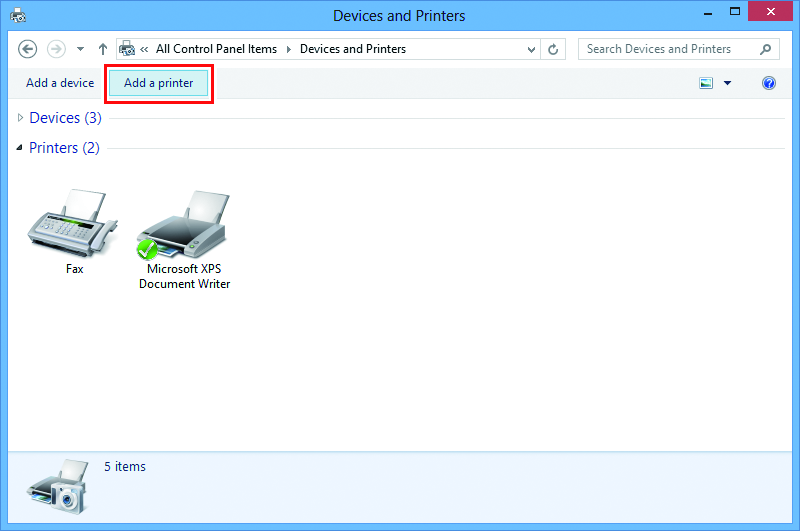
- Select the printer of the RasterLink PC you want to share, and then click [Next].
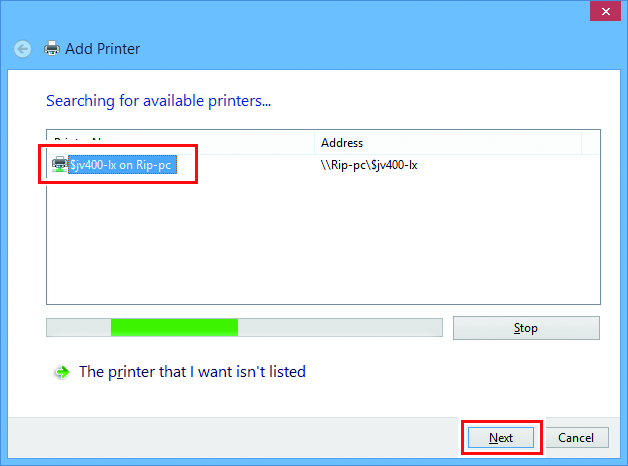
- In the [Printers] dialog box, click [Install driver].
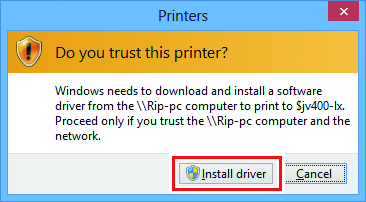
- Click [Next].

- Click [Finish].
- The printer has now been added.
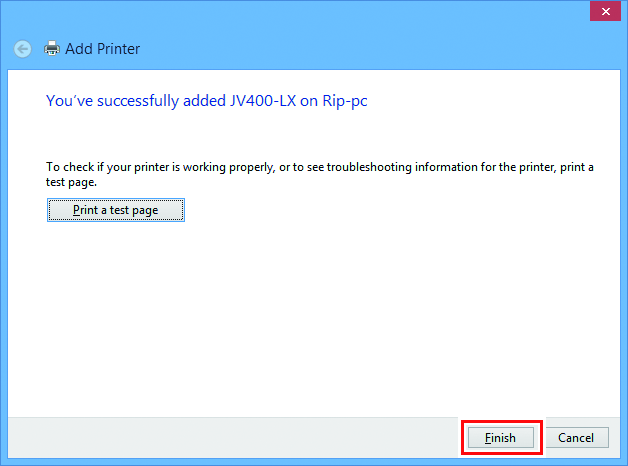
- Right-click the added printer, and then click [Printing Preferences...] in the displayed menu.
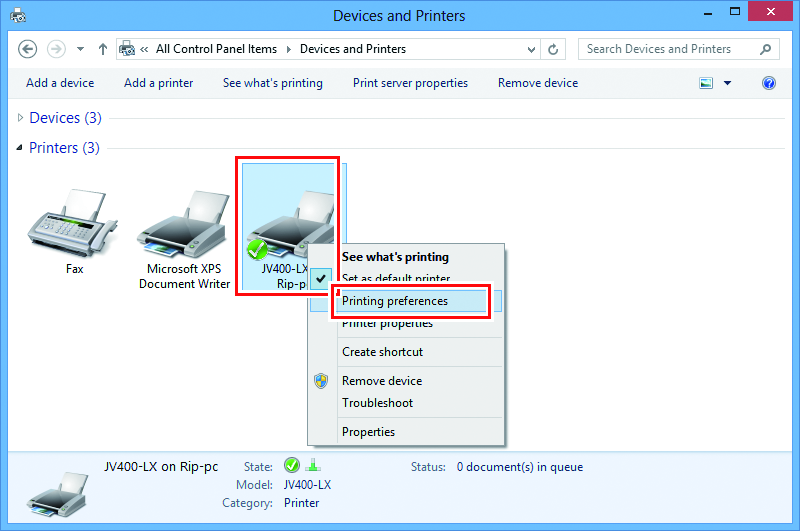
- Click [Preferences].
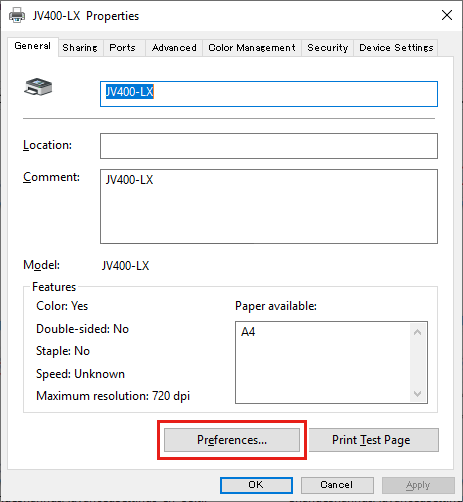
- Click [Advanced].
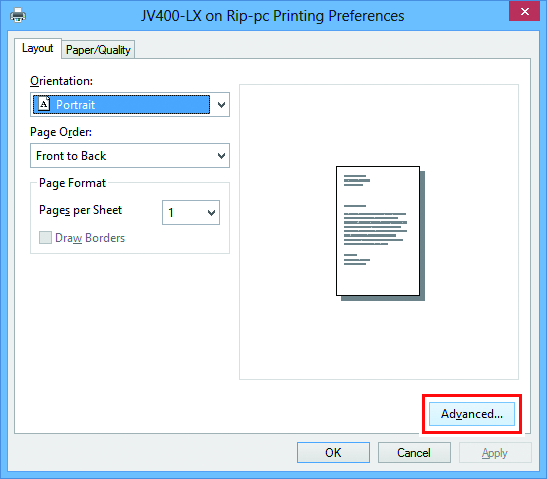
- For [TrueType Font], select [Download as Softfont], and then click [OK].