When the RasterLinkPC has Internet access
- Start the license activation screen.
- In Windows 7
From the [Start] menu, select [All programs] - [Mimaki RasterLink6Plus] - [License] - [License].
- In Windows 8.1
At the bottom-left corner of the start screen, click the [Arrow] icon and select [Mimaki RasterLink6Plus] - [License].
- In Windows 10 and 11
From the [Start] menu, select [All apps] - [Mimaki RasterLink6Plus] - [License].
- Select [Activate] and then click [Next].
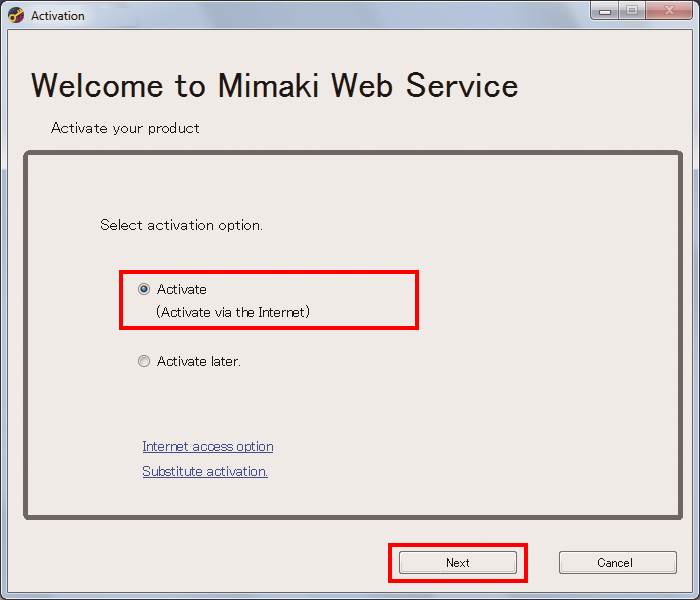

- If you are using a proxy server, then click [Internet access option] and configure the settings.
- Enter the serial key and click [Next].
- The activation process is started.
- When the license is activated successfully, the process is completed.
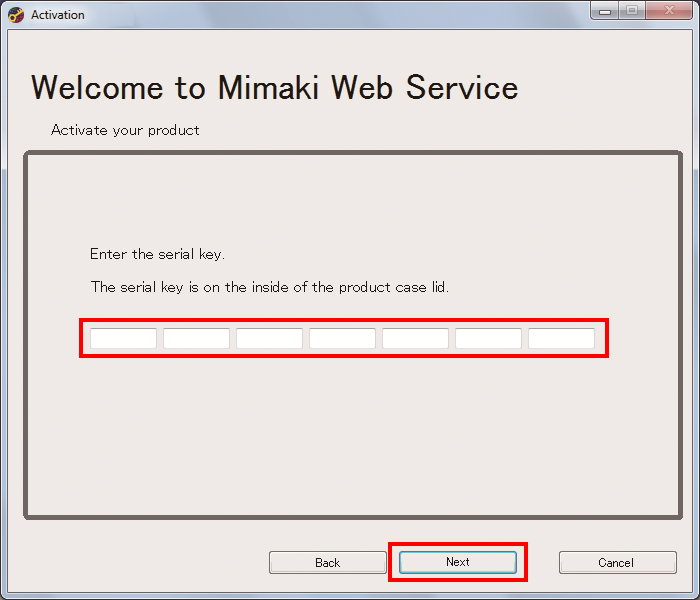
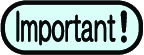
- If you are using a personal firewall, a connection confirmation screen may appear. In this case, allow the connection.

