Printer Settings
- In the [System Preferences] or [System Settings] window, select [Print & Scan].

- For OS 10.5 to 10.6: Select [Print & Fax].
- For OS 10.9 and after: Select [Print & Scan].

- Click [+] or [Add Printer, Scanner, or Fax].

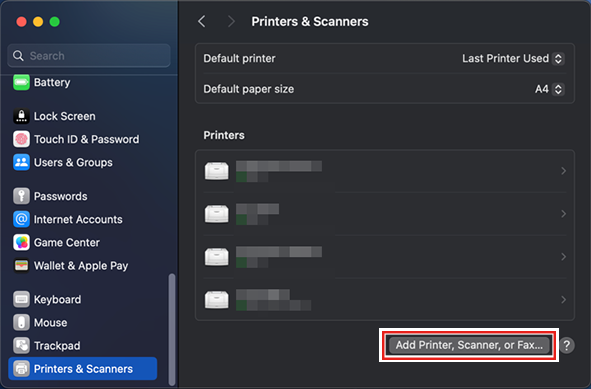
- From the icons at the top of the screen, select [Windows], and then select [rip-pc] from the printers pull-down list.
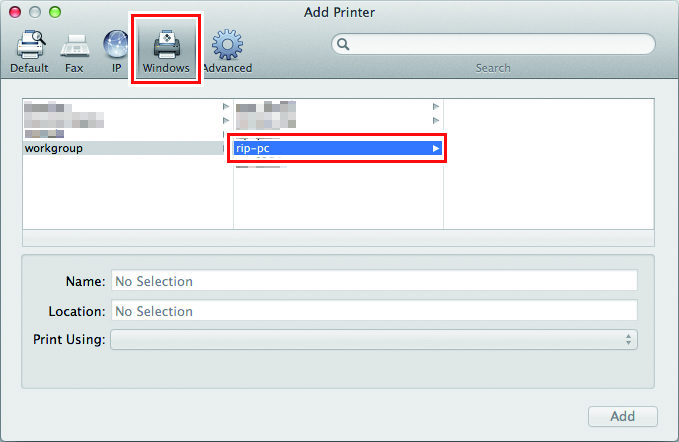
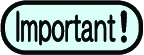
- If you cannot find the RasterLink PC using this screen, refer to Manually Adding a Printer and add the printer accordingly.
- Input the [Name] and [Password] of a user already registered in the RasterLink PC, and then click [Connect].
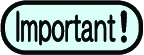
- If connecting using a guest account, select [Guest] for [Connect as].
![Screen showing [Registered User] selected and a name and password entered](https://d2w577gk9zpoty.cloudfront.net/themes/manual@mimaki/rasterlink6plus/network_connection_guide/en-US/../Images/png/227339787__en-US__Web.png)
- Select the printer to use, and select [Other] for [Use].
![Add Printer screen with [Other] selected from the [Print Using] menu](https://d2w577gk9zpoty.cloudfront.net/themes/manual@mimaki/rasterlink6plus/network_connection_guide/en-US/../Images/png/237255051__en-US__Web.png)
- In the mounted PPD folder, select "MKIJxEN.PPD", and then click [Open].
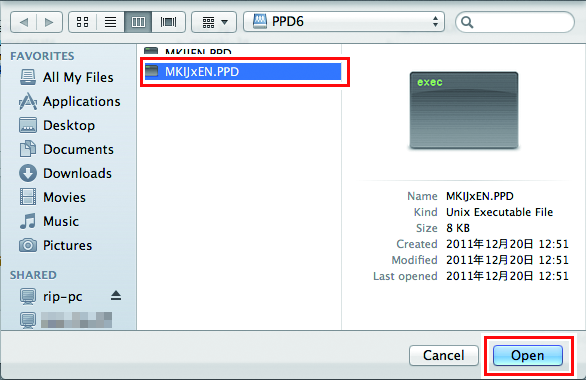
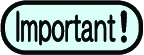
- Do not use "MKIJEN.PPD" with Macintosh.
- When "MKIJxEN.PPD" cannot be selected, select the driver referring to When "MKIJxEN.PPD" cannot be selected.
- Check that [MimakiInkjetPrinter(for OSX)] is displayed, and then click [Add].
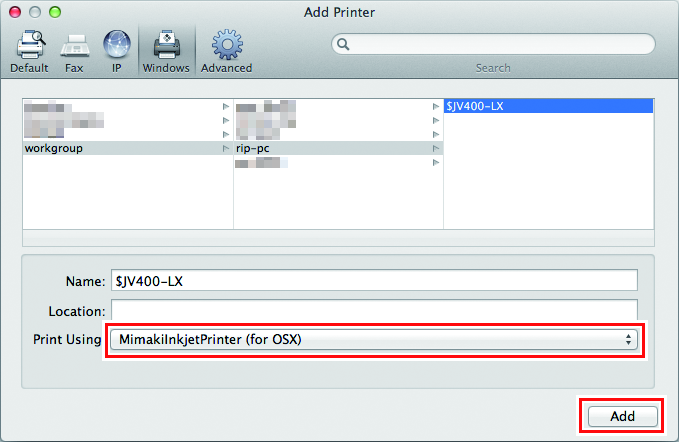
- The added printer is displayed in the list.

- Repeat steps 2 to 7 to add more printers as necessary.

