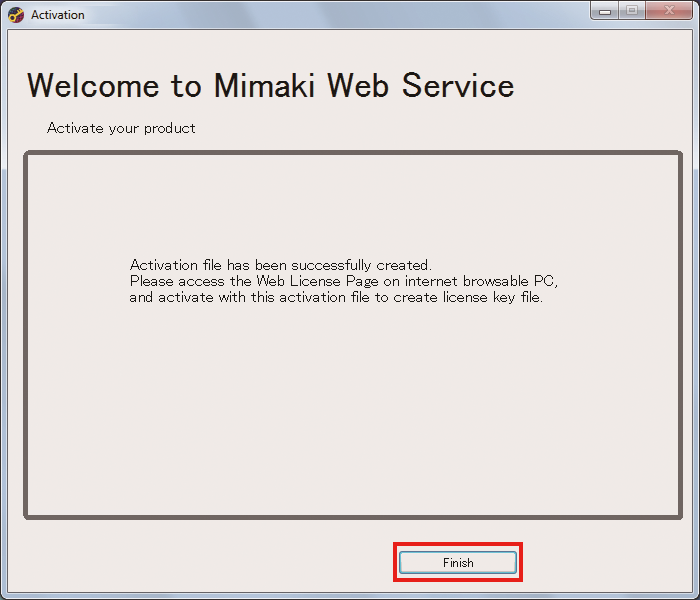Creating the activation file
- Use step 1 in When the RasterLinkPC has Internet access to open the [Activation] screen and click [Substitute activation.].
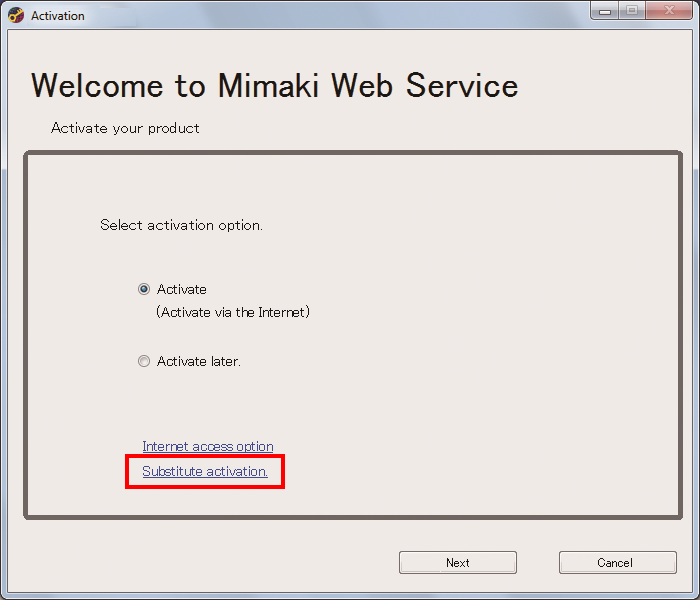
- Select [Create an activation file for substitute activation.].
- Click [Browse].
- The [Save As] dialog box appears.
- Specify a storage location.
- Enter the name of the file to be saved, and click [Save].
- Click [Next].
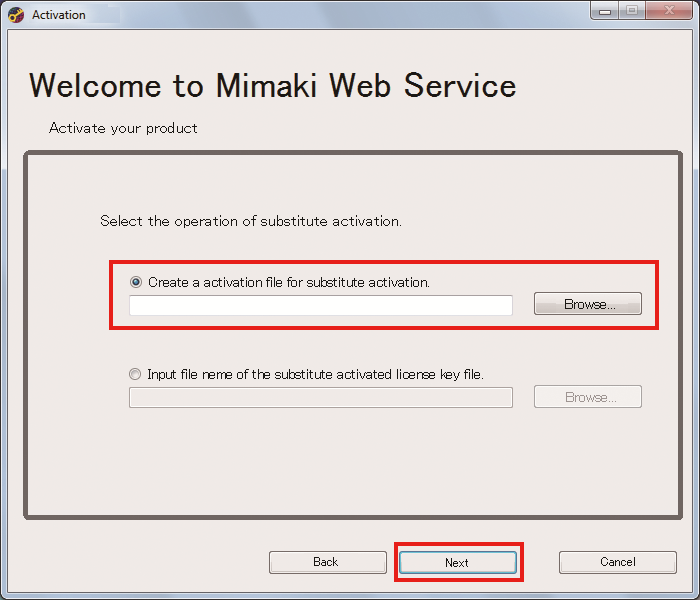
- Configure the settings and click [Next].
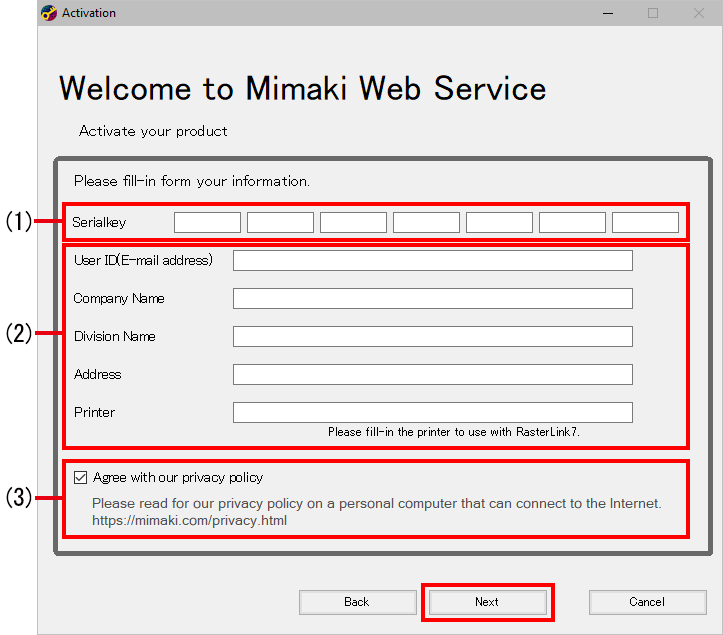
(1) | Serialkey | Enter the serial key indicated at the inside of the lid for the package. |
(2) | User ID (E-mail address), Company Name, Division Name, Address, Printer | Fill in any of the fields as required. |
(3) | Agree with our privacy policy | Use the PC that has Internet access to read our privacy policy (https://mimaki.com/privacy.html), and select the [Agree with our privacy policy] check box. When the check box is selected, [Next] is enabled. |
- Click [Finish].
- The steps on the RasterLinkPC are done here.
- If you activate the license by using a substitute PC, then copy the activation file to the substitute PC.
- If you want to ask the distributor or us to activate the license, contact the relevant customer service department.