- Specify the “Pure K” in the Color Matching
You must create a data with CMYK color mode.
*RGB Color mode is unavailable.
1. Select the [Function] > [Quality] from the menu or click the [Quality] icon.
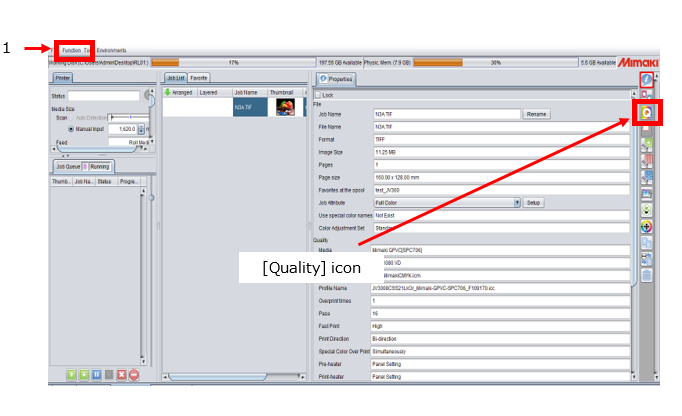
2. Open the [Print Quality] tab and click the [Default] in the Color Matching.
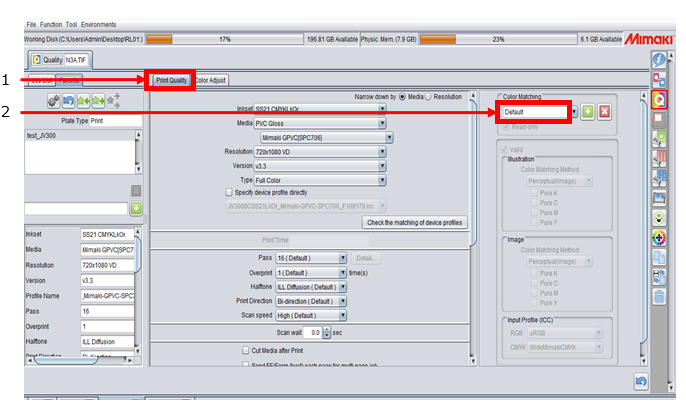
3. Delete the “Default” and enter the arbitrary name of color adjustment, and click the [+] button.
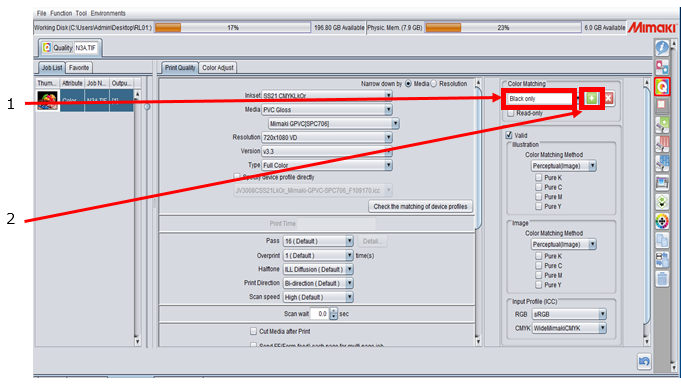
* In this example, "Black only" is entered in the color adjustment box.
4. Check the [Pure K] box.
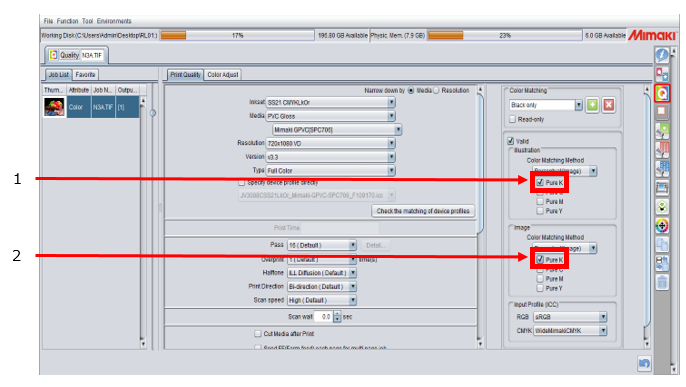
By following the procedure above, you can print the data created with black-single color by using black ink only.
*When you check the [Pure C] box, you can print the data created with cyan-single color by using Cyan ink only. When checking the [Pure Y] or the [Pure M] box, they are also the same.
